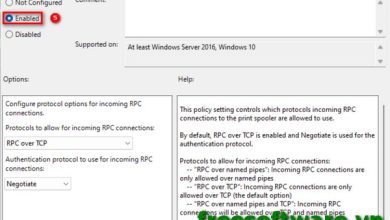Chào mừng đến với “Freesoftware.vn” – trang web cung cấp các phần mềm miễn phí và hữu ích cho người dùng máy tính. Trang web này tập trung vào việc giải quyết các vấn đề phổ biến và hữu ích trong lĩnh vực công nghệ thông tin.
Trong bài viết này, chúng tôi sẽ giới thiệu về vấn đề phổ biến của người dùng máy tính – lỗi kết nối giữa Windows 11 và Windows 10 khi sử dụng máy in. Chúng tôi sẽ cung cấp những hướng dẫn chi tiết và giải pháp để bạn có thể khắc phục vấn đề này một cách dễ dàng và hiệu quả.
Với “Freesoftware.vn,” chúng tôi cam kết mang đến cho bạn những thông tin hữu ích, các hướng dẫn và các phần mềm miễn phí hỗ trợ bạn trong việc sử dụng máy tính một cách hiệu quả và tiện lợi. Bạn sẽ tìm thấy hàng ngàn phần mềm hữu ích, các bài viết hướng dẫn và giải pháp cho những lỗi phổ biến khác liên quan đến công nghệ thông tin.
Hãy thăm “Freesoftware.vn” ngay hôm nay để tận dụng các tài nguyên miễn phí và hữu ích cho việc khắc phục lỗi kết nối giữa Windows 11 và Windows 10 khi sử dụng máy in. Chúng tôi hy vọng rằng trang web của chúng tôi sẽ giúp bạn giải quyết các vấn đề và nâng cao hiệu suất sử dụng máy tính của bạn.

1 số lý do bị lỗi kết nối máy in giữa windows 11 với windows 10
Lỗi kết nối máy in giữa Windows 11 và Windows 10 có thể do một số vấn đề khác nhau. Dưới đây là một số gợi ý để giải quyết vấn đề này:
- Đảm bảo máy in đã được chia sẻ: Trước tiên, bạn cần chắc chắn rằng máy in đã được chia sẻ trên máy tính chạy Windows 10. Để làm điều này, bạn hãy vào phần “Máy in và máy quét” trong Control Panel trên Windows 10, chọn máy in cần sử dụng, sau đó chọn “Chia sẻ” và làm theo hướng dẫn.
- Kiểm tra mạng và tường lửa: Đảm bảo cả hai máy tính đều kết nối với cùng một mạng Wi-Fi hoặc mạng Ethernet. Nếu bạn sử dụng tường lửa, hãy kiểm tra xem máy in được phép truy cập từ Windows 11. Bạn có thể thử tạm thời tắt tường lửa để kiểm tra xem có phải do tường lửa gây ra lỗi kết nối không.
- Xác định địa chỉ IP của máy in: Trên máy tính chạy Windows 10, mở Command Prompt và gõ “ipconfig” để xem địa chỉ IP của máy tính. Sau đó, trên Windows 11, thử thêm máy in bằng cách sử dụng địa chỉ IP này.
- Cập nhật driver máy in: Đảm bảo rằng bạn đã cài đặt driver mới nhất cho máy in. Bạn có thể tải driver từ trang web của nhà sản xuất máy in hoặc sử dụng Windows Update để tìm driver phù hợp.
- Sử dụng tính năng “Thêm máy in” của Windows: Trên Windows 11, hãy thử sử dụng tính năng “Thêm máy in” trong cài đặt máy in. Điều này giúp Windows tự động tìm và cài đặt máy in trong mạng của bạn.
- Sử dụng HomeGroup (Nhóm gia đình): Trước đây, HomeGroup được sử dụng để dễ dàng chia sẻ máy in và tệp tin giữa các máy tính trong mạng. Tuy nhiên, tính năng này đã bị loại bỏ trong Windows 10 v1803 và sau đó. Nếu bạn vẫn đang sử dụng HomeGroup, hãy thử cài đặt lại nó hoặc thử cách khác để chia sẻ máy in.
- Sử dụng phần mềm của nhà sản xuất máy in: Nếu máy in hỗ trợ phần mềm riêng của nhà sản xuất, bạn có thể cài đặt phần mềm này trên cả hai máy tính để quản lý kết nối và máy in.
Nếu sau khi thực hiện các bước trên mà vẫn không giải quyết được vấn đề, bạn nên kiểm tra các thông báo lỗi cụ thể hoặc tìm kiếm hỗ trợ từ cộng đồng người dùng hoặc từ trang web chính thức của Microsoft.

2 cách khắc phục lỗi kết nối máy in giữa windowns 11 với windows 10
Để khắc phục lỗi kết nối máy in giữa Windows 11 và Windows 10, bạn có thể thực hiện các bước sau:
- Xác định máy in và địa chỉ IP: Đảm bảo máy in đã được chia sẻ và kết nối với cùng một mạng với cả hai máy tính. Xác định địa chỉ IP của máy in bằng cách truy cập vào menu in trên máy chạy Windows 10. Bạn cũng có thể tìm địa chỉ IP bằng cách in bản thông tin cài đặt máy in.
- Bật chia sẻ máy in trên Windows 10: Mở Control Panel trên máy chạy Windows 10, sau đó chọn “Máy in và máy quét.” Chọn máy in mà bạn muốn chia sẻ và chắc chắn rằng tính năng chia sẻ đã được bật.
- Đảm bảo cùng một nhóm làm việc: Trong mạng LAN của bạn, đảm bảo cả hai máy tính đều thuộc cùng một nhóm làm việc (Workgroup). Để thay đổi nhóm làm việc, bạn có thể truy cập “System” trong Control Panel, chọn “Advanced system settings,” chuyển đến tab “Computer Name,” và sau đó nhấp vào nút “Change” để chỉnh sửa tên nhóm làm việc.
- Cài đặt máy in trên Windows 11: Trên máy tính chạy Windows 11, hãy cài đặt máy in bằng cách mở “Cài đặt” và tìm kiếm phần “Máy in và máy quét.” Nhấp vào “Thêm máy in hoặc máy quét” và theo hướng dẫn để cài đặt máy in bằng địa chỉ IP mà bạn đã xác định ở bước 1.
- Kiểm tra tường lửa và phần mềm bảo mật: Đảm bảo tường lửa và các phần mềm bảo mật không chặn việc chia sẻ máy in giữa hai máy tính. Bạn có thể tạm thời tắt tường lửa và phần mềm bảo mật để kiểm tra xem chúng có phải là nguyên nhân gây ra lỗi kết nối không.
- Cập nhật driver máy in: Hãy đảm bảo bạn đã cài đặt phiên bản driver máy in mới nhất trên cả hai máy tính. Nếu cần thiết, hãy tải driver từ trang web của nhà sản xuất máy in.
- Sử dụng phần mềm hỗ trợ của nhà sản xuất máy in: Một số máy in yêu cầu phần mềm hỗ trợ riêng để hoạt động hiệu quả. Kiểm tra trang web của nhà sản xuất máy in để tìm phần mềm hỗ trợ và cài đặt nó lên cả hai máy tính.
Nếu sau khi thực hiện các bước trên mà vẫn gặp vấn đề, bạn nên kiểm tra thông báo lỗi cụ thể và tham khảo tài liệu hỗ trợ từ nhà sản xuất máy in hoặc từ trang web chính thức của Microsoft.

Dưới đây là một số lỗi kết nối máy in giữa Windows 11 và Windows 10 mà người dùng có thể gặp phải:
- Lỗi không tìm thấy máy in: Trong một số trường hợp, máy tính chạy Windows 11 không thể tìm thấy máy in đang được chia sẻ từ máy tính chạy Windows 10 trong mạng LAN.
- Lỗi kết nối qua mạng không thành công: Khi cố gắng kết nối máy in thông qua mạng LAN, người dùng có thể gặp phải lỗi kết nối không thành công.
- Lỗi không thể cài đặt driver máy in: Trong một số trường hợp, việc cài đặt driver máy in trên Windows 11 từ máy tính chạy Windows 10 có thể gặp phải vấn đề.
- Lỗi in ấn không hoạt động: Dù đã thiết lập và kết nối máy in, người dùng vẫn có thể gặp vấn đề khi in tài liệu từ Windows 11 đến máy in được chia sẻ từ Windows 10.
- Lỗi máy in bị treo: Khi người dùng gửi công việc in tới máy in chia sẻ từ Windows 10, máy in có thể không phản hồi hoặc bị treo không in được.
- Lỗi máy in hiện offline: Trong một số trường hợp, máy in chia sẻ từ Windows 10 có thể bị hiển thị là “Offline” trên Windows 11, dù máy in thực tế đang hoạt động bình thường.
- Lỗi máy in không phản hồi: Khi cố gắng kết nối và in tài liệu từ Windows 11, máy tính không nhận được phản hồi từ máy in được chia sẻ từ Windows 10.
Lưu ý rằng các lỗi kết nối máy in có thể phức tạp và có nhiều nguyên nhân khác nhau. Đối với mỗi lỗi, việc khắc phục sẽ tùy thuộc vào nguyên nhân cụ thể và môi trường hệ thống của từng người dùng. Để giải quyết các vấn đề này, người dùng nên thực hiện các bước khắc phục cụ thể, cập nhật driver máy in, kiểm tra cài đặt mạng và tường lửa, và nếu cần thiết, tìm sự hỗ trợ từ cộng đồng người dùng hoặc các trang web chính thức của nhà sản xuất máy in.