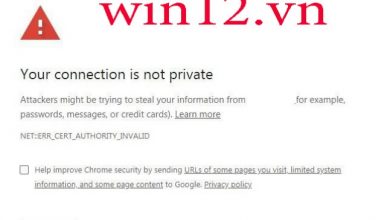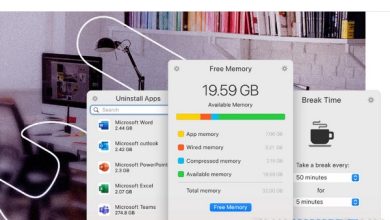Các mẹo khắc phục sự cố này sẽ giúp bạn giải quyết hầu như mọi sự cố ảnh hưởng đến việc chia sẻ máy in trên Windows 11.
Mặc dù các máy in hiện đại có thể đi kèm với một máy chủ in tích hợp để giúp dễ dàng chia sẻ thiết bị với các máy tính trong mạng, nhưng bạn vẫn có thể sử dụng Windows 11 để chia sẻ máy in với những người dùng khác nếu máy in không có chức năng đó.
Tuy nhiên, nếu tính năng chia sẻ máy in không hoạt động, bạn không thể tìm thấy máy in trong mạng hoặc vì bất kỳ lý do nào khác, bạn có thể sử dụng một số bước khắc phục sự cố để giải quyết vấn đề này trên Windows 11.
Hướng dẫn này sẽ hướng dẫn bạn các cách khác nhau để khắc phục sự cố và khắc phục sự cố khi chia sẻ máy in trên mạng.
B1) Sửa lỗi chia sẻ máy in bằng cách cập nhật trình điều khiển
Để sửa máy in dùng chung trên Windows 11, hãy làm theo các bước sau:
- Mở Cài đặt trên Windows 11.
- Bấm vào Cập nhật Windows .
- Nhấp vào tab Tùy chọn nâng cao .

Cách sửa lỗi chia sẻ máy in không hoạt động trên Windows 11 -freesoftware.vn - Trong phần “Tùy chọn bổ sung”, hãy nhấp vào cài đặt Cập nhật tùy chọn .

Cách sửa lỗi chia sẻ máy in không hoạt động trên Windows 11 -freesoftware.vn - Chọn cập nhật trình điều khiển máy in.
- Nhấp vào nút “Tải xuống và cài đặt” .
Khi bạn hoàn thành các bước, hãy thử gửi lệnh in để xác nhận máy in đang hoạt động.
B2)Sửa lỗi chia sẻ máy in bằng cách xóa bản cập nhật gần đây
Để xóa bản cập nhật có vấn đề xung đột với trình điều khiển máy in hoặc cài đặt mạng, hãy làm theo các bước sau:
- Mở Cài đặt .
- Bấm vào Cập nhật Windows .
- Nhấp vào tab Lịch sử cập nhật .

Cách sửa lỗi chia sẻ máy in không hoạt động trên Windows 11 -freesoftware.vn - Trong phần “Cài đặt có liên quan”, hãy nhấp vào tùy chọn Gỡ cài đặt bản cập nhật .

Cách sửa lỗi chia sẻ máy in không hoạt động trên Windows 11 -freesoftware.vn - Nhấp vào nút Gỡ cài đặt cho bản cập nhật mới nhất.

Cách sửa lỗi chia sẻ máy in không hoạt động trên Windows 11 -freesoftware.vn
Sau khi hoàn thành các bước, bạn có thể cần phải khởi động lại máy tính và khi khởi động lại, hãy gửi lệnh in mới để xác nhận máy in đang hoạt động.
B3) Sửa lỗi chia sẻ máy in với Troubleshooter
Để chạy trình khắc phục sự cố máy in nhằm giải quyết các sự cố chia sẻ phổ biến, hãy làm theo các bước sau:
- Mở Cài đặt .
- Bấm vào Bluetooth & thiết bị .
- Nhấp vào tab Máy in & máy quét .

Cách sửa lỗi chia sẻ máy in không hoạt động trên Windows 11 -freesoftware.vn - Trong phần “Cài đặt có liên quan”, nhấp vào tùy chọn Khắc phục sự cố .

- Chọn máy in được chia sẻ có vấn đề.

Cách sửa lỗi chia sẻ máy in không hoạt động trên Windows 11 -freesoftware.vn - Nhấp vào nút Tiếp theo .
- Tiếp tục với các hướng dẫn trên màn hình (nếu cần).
Sau khi bạn hoàn thành các bước, Trình khắc phục sự cố sẽ có thể phát hiện và giải quyết việc chia sẻ hoặc bất kỳ sự cố nào khác ảnh hưởng đến máy in.
B4) Sửa lỗi chia sẻ máy in với khắc phục sự cố tường lửa
Để giải quyết các sự cố tường lửa khi chia sẻ máy in trên Windows 11, hãy làm theo các bước sau:
- Mở Bảo mật Windows .
- Bấm vào Tường lửa & bảo vệ mạng .
- Nhấp vào mạng đang hoạt động – ví dụ: “Mạng riêng”.

Cách sửa lỗi chia sẻ máy in không hoạt động trên Windows 11 -freesoftware.vn - Tắt công tắc bật /tắt “Tường lửa của Bộ bảo vệ Microsoft” .

Cách sửa lỗi chia sẻ máy in không hoạt động trên Windows 11 -freesoftware.vn - Xóa tùy chọn “Chặn tất cả các kết nối đến, bao gồm cả những kết nối trong danh sách ứng dụng được phép” .
Sau khi bạn hoàn thành các bước, hãy thử in thêm một lần nữa và nếu lệnh in được gửi thành công thì sự cố có thể liên quan đến cấu hình tường lửa.
B5) Cho phép máy in vượt tường lửa
Để cho phép máy in qua tường lửa, hãy làm theo các bước sau:
- Mở Bảo mật Windows .
- Bấm vào Tường lửa & bảo vệ mạng .
- Nhấp vào cài đặt “Cho phép ứng dụng thông qua tường lửa” .

Cách sửa lỗi chia sẻ máy in không hoạt động trên Windows 11 -freesoftware.vn - Nhấp vào nút Thay đổi cài đặt .
- Kiểm tra tùy chọn “Khám phá mạng” với tùy chọn Riêng tư (và chọn tùy chọn Công khai nếu bạn đang ở trong mạng công cộng.)
- Kiểm tra tùy chọn “Chia sẻ tệp và máy in” với tùy chọn Riêng tư (và chọn tùy chọn Công khai nếu bạn đang ở trong mạng công cộng.)

Cách sửa lỗi chia sẻ máy in không hoạt động trên Windows 11 -freesoftware.vn
Nếu bạn đang khắc phục sự cố thiết bị sử dụng giao thức SMB, hãy tham khảo trang tài liệu này của Microsoft .
B6) Sửa lỗi chia sẻ máy in với cấu hình chia sẻ lại
Để chia sẻ lại máy in, trước tiên bạn phải dừng cấu hình hiện tại và định cấu hình lại cài đặt chia sẻ.
Dừng chia sẻ máy in
Để ngừng chia sẻ máy in trên Windows 11, hãy làm theo các bước sau:
- Mở Cài đặt .
- Bấm vào Bluetooth & thiết bị .
- Nhấp vào tab Máy in & máy quét .

Cách sửa lỗi chia sẻ máy in không hoạt động trên Windows 11 -freesoftware.vn - Chọn máy in được chia sẻ trong mạng.

- Nhấp vào tab Cài đặt máy in .
- Nhấp vào cài đặt Thuộc tính máy in .

Cách sửa lỗi chia sẻ máy in không hoạt động trên Windows 11 -freesoftware.vn - Nhấp vào tab Chia sẻ .
- Xóa tùy chọn “Chia sẻ máy in này” .

Cách sửa lỗi chia sẻ máy in không hoạt động trên Windows 11 -freesoftware.vn - Nhấp vào nút Áp dụng .
- Nhấp vào nút OK .
Sau khi hoàn thành các bước, hãy xác nhận rằng bạn có thể in cục bộ với máy in rồi chia sẻ lại máy in.
B7) Bắt đầu chia sẻ máy in
Để chia sẻ máy in trong mạng trên Windows 11, hãy làm theo các bước sau:
- Mở Cài đặt .
- Bấm vào Bluetooth & thiết bị .
- Nhấp vào tab Máy in & máy quét .

Cách sửa lỗi chia sẻ máy in không hoạt động trên Windows 11 -freesoftware.vn - Chọn máy in được chia sẻ trong mạng.

- Nhấp vào tab Cài đặt máy in .
- Nhấp vào cài đặt Thuộc tính máy in .

Cách sửa lỗi chia sẻ máy in không hoạt động trên Windows 11 -freesoftware.vn - Nhấp vào tab Chia sẻ .
- Kiểm tra tùy chọn “Chia sẻ máy in này” .

- Nhấp vào nút Áp dụng .
- Nhấp vào nút OK .
B8) Bật tính năng Chia sẻ lân cận cho mọi người
Kiểm tra và bật tính năng chia sẻ lân cận giúp máy tính của bạn nhận ra PC và máy in khác trong mạng.
- Nhấn phím Windows + X và chọn cài đặt,
- Điều hướng Hệ thống rồi đến Chia sẻ lân cận và chọn tùy chọn Mọi người ở gần.
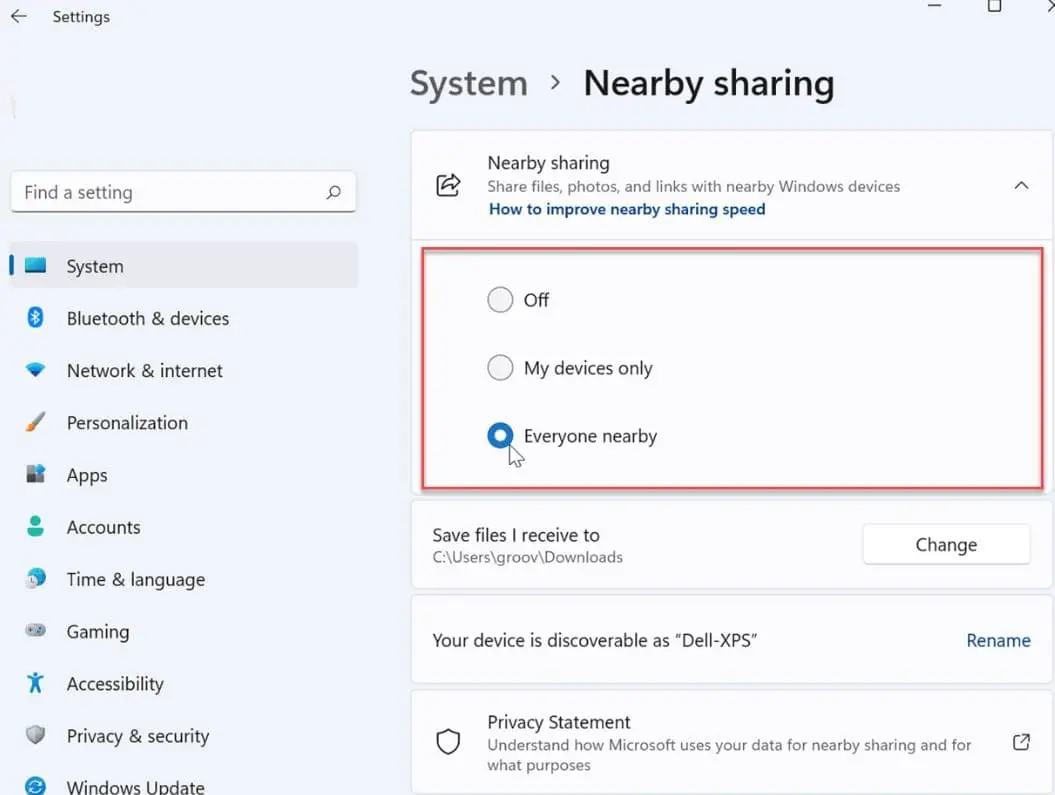
B9) Khởi động lại dịch vụ bộ đệm máy in
Vẫn cần trợ giúp khởi động lại dịch vụ bộ đệm máy in có thể giúp khắc phục sự cố này.
Để khắc phục lỗi máy in mạng 0x00000bc4, hãy thử các bước sau:
Khởi chạy Trình chỉnh sửa chính sách nhóm cục bộ ( gpedit.msc)
Chuyển đến phần sau:
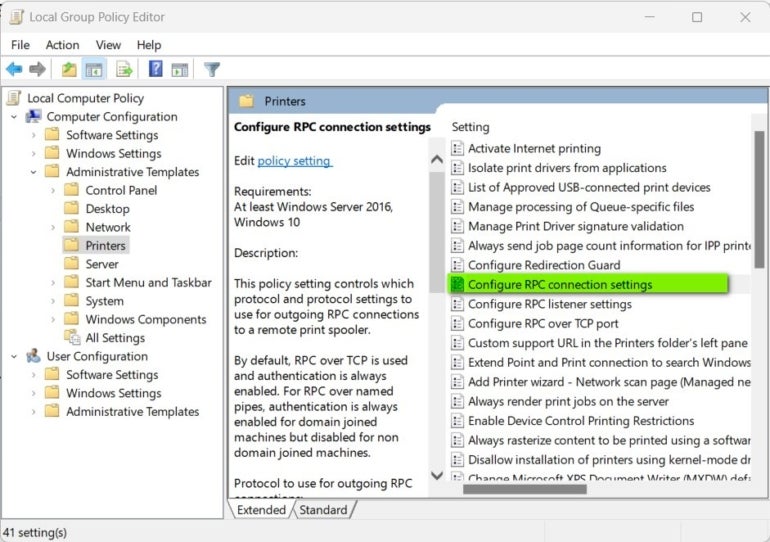

Mẫu quản trị → Máy in → Định cấu hình cài đặt kết nối RPC
Chọn “RPC trên các ống có tên” từ danh sách thả xuống và nhấp vào OK.
0x00000bc4 22h2 – kết nối máy in gpo rpc
Thoát Trình chỉnh sửa chính sách nhóm.
Có 2 giá trị có thể được cấu hình:
Đối với người dùng Windows 11 22H2 Home, thay đổi cài đặt phải được thực hiện bằng chỉnh sửa tệp Registry.
Tuyên bố miễn trừ trách nhiệm: Chỉnh sửa tệp Windows Registry là một công việc nghiêm túc. Tệp Windows Registry bị hỏng có thể khiến máy tính của bạn không hoạt động được, yêu cầu cài đặt lại hệ điều hành Windows và có khả năng mất dữ liệu. Sao lưu tệp Windows Registry và tạo một điểm khôi phục hợp lệ trước khi bạn tiếp tục.
Để thực hiện các chỉnh sửa của chúng tôi trong Tệp đăng ký Windows 11, chúng tôi sẽ nhập “regedit” vào công cụ tìm kiếm của Windows 11. Từ kết quả, chọn ứng dụng Regedit rồi sử dụng cửa sổ bên trái để điều hướng đến phím này, như trong Hình C: HKEY_LOCAL_MACHINE\Software\Policies\Microsoft\Windows NT\Printers\RPC.
B10) Cài đặt đăng ký cho GPO ở trên
[HKEY_LOCAL_MACHINE\Software\Policies\Microsoft\Windows NT\Printers\RPC]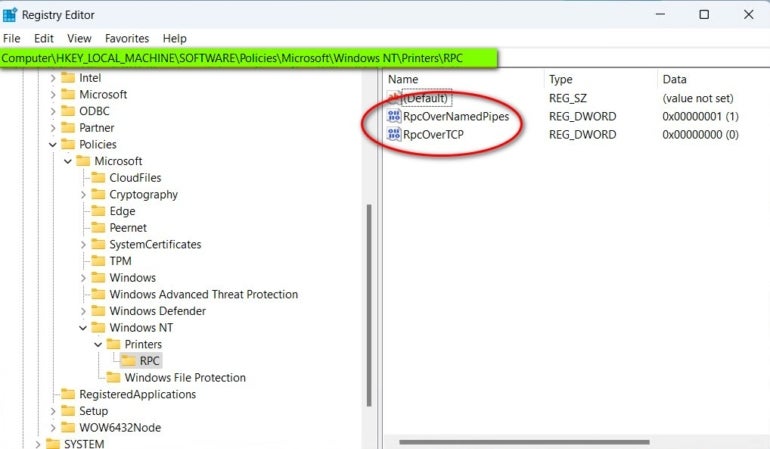
RpcUseNamedPipeProtocolREG_DWORD
0: RpcOverTcp (mặc định)
1: RpcOverNamedPipes
Bấm đúp vào khóa RpcOverTCP và thay đổi Dữ liệu giá trị thành không (0) rồi bấm OK. Nhấp đúp vào khóa RpcOverNamedPipes và thay đổi Dữ liệu Giá trị thành 1. Nhấp vào OK.
Khắc phục sự cố máy in là nỗi thất vọng chung của tất cả người dùng máy tính cá nhân, nhưng điều đặc biệt đáng tiếc là bản cập nhật Windows 11 22H2 đã vô tình làm tăng thêm nỗi thất vọng đó. Nếu bạn có một máy in mạng không hoạt động sau bản vá Windows 11 gần đây nhất, thì sự thay đổi nhỏ này trong giao thức truyền tải mạng có thể là thủ phạm.
Sau khi hoàn thành các bước, bạn sẽ có thể in lại bằng máy in được chia sẻ.
Rất nhiều Windows đang báo cáo rằng họ không thể kết nối với máy in mạng sau khi cài đặt bản cập nhật KB5006746 trên Windows 11
Thực thi sửa lỗi thủ công thông qua Registry Editor
Trong trường hợp bạn không thể làm theo phương pháp trên do quá trình cài đặt bản cập nhật KB5006746 có vấn đề đã cũ hơn 2 tuần, bạn sẽ không thể gỡ cài đặt bản cập nhật đó nữa.
Tuy nhiên, những gì bạn vẫn có thể làm là thực thi cùng một loại sửa chữa mà hotfix cho bản cập nhật xấu đã thực hiện.
Điều này có thể được thực hiện bằng cách mở lời nhắc Registry Editor nâng cao và tạo khóa DWORD 32 bit mới có tên RpcAuthnLevelPrivacyEnabled và đặt thành 0 .
Thực hiện theo các hướng dẫn bên dưới để biết hướng dẫn từng bước về cách thực hiện việc này:
- Nhấn phím Windows + R để mở hộp thoại Run . Tiếp theo, nhập ‘regedit’ bên trong hộp văn bản và nhấn Ctrl + Shift + Enter để mở Registry Editor với quyền truy cập quản trị viên.

Mở tiện ích Regedit trên Windows 11 - Khi bạn được nhắc bởi Kiểm soát tài khoản người dùng, hãy nhấp vào Có để cấp quyền truy cập quản trị viên.
- Khi bạn đang ở trong công cụ Registry Editor , hãy sử dụng menu dọc bên trái để điều hướng đến vị trí sau:
HKEY_LOCAL_MACHINE\System\CurrentControlSet\Control\PrintLưu ý: Bạn có thể điều hướng đến đó theo cách thủ công hoặc bạn có thể dán trực tiếp đường dẫn đầy đủ ở trên vào thanh điều hướng ở trên cùng và nhấn Enter để đến đó ngay lập tức.
- Tiếp theo, chuyển sang phần bên tay phải – khi bạn ở đó, hãy nhấp chuột phải vào một khoảng trống và chọn Mới > Giá trị Dword (32-bit) .

Tạo một giá trị Dword mới - Cuối cùng, đặt tên cho giá trị DWORD mới được tạo thành RpcAuthnLevelPrivacyEnabled, sau đó nhấp đúp vào giá trị đó và đặt Cơ sở thành số thập phân Hex và Dữ liệu giá trị thành 0 trước khi nhấp vào Ok để lưu các thay đổi.

Định cấu hình giá trị RpcAuthnLevelPrivacyEnabled - Đóng tiện ích Registry Editor nâng cao và khởi động lại máy tính của bạn để cho phép các thay đổi có hiệu lực.
- Sau khi PC của bạn khởi động lại, hãy thử kết nối lại máy in mạng của bạn và xem sự cố đã được khắc phục chưa.